因為肖想giga的區網所以把之前買的N10/N12都賣了
不然N12(刷tomato後)真是個好機子XD
有考慮過N16但是那個價錢實在無法下手Orz
Google survey了一下1043ND應該算是有最佳C/P值的giga+三天線了
剛好今天發菸酒生薪水就去找賣家買了..2K
(有些照片是用手機拍得比較模糊,有些是相機)
外盒,標示了Gigabit、支援USB等功能,已經到1.8版了
(聽說是CDx2的版本= =)
包裝背面
開盒,出現了很多不會去看的說明書

只是正面很醜XD

屁股
側面,主要的散熱孔在這邊

底部,V1.8搂
電源供應器
開機摟
安裝好後打開瀏覽器,兩個步驟就完成基本的光纖撥接/WiFi分享
只是看到預設只有4096個連線數
於是LP一捏....
就變成這樣了,最大可以開到65535
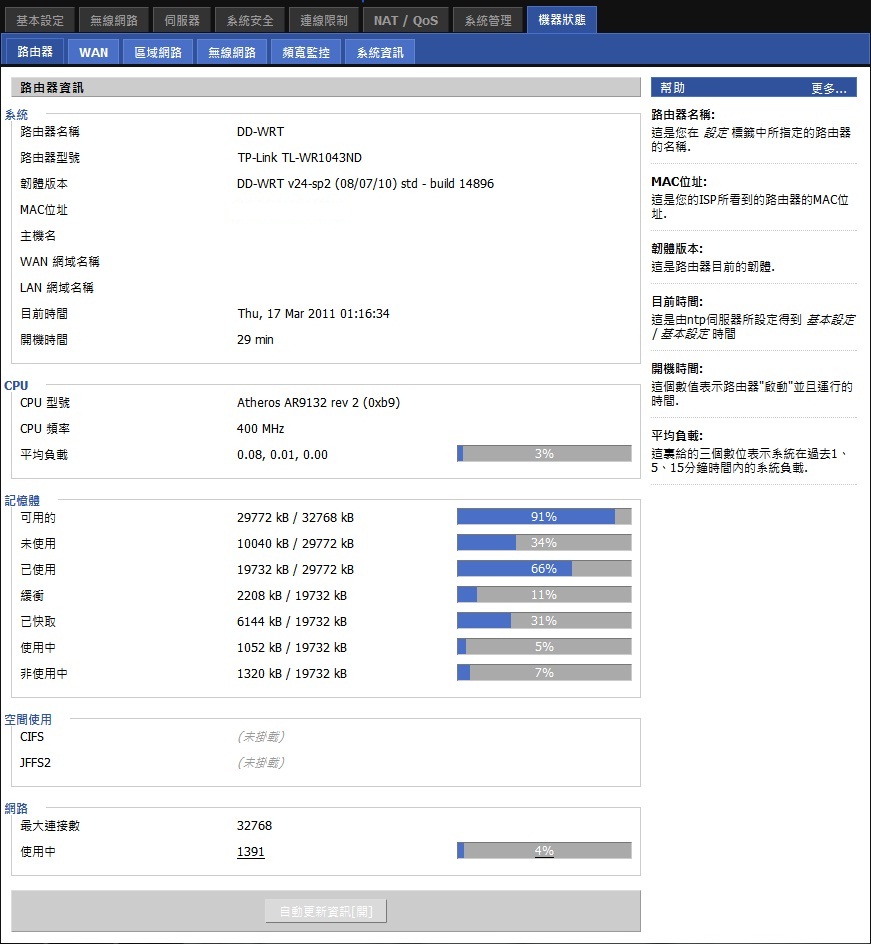
抓BT接近10M上限用掉的SESSION數,我一次是10個種子一起下載...
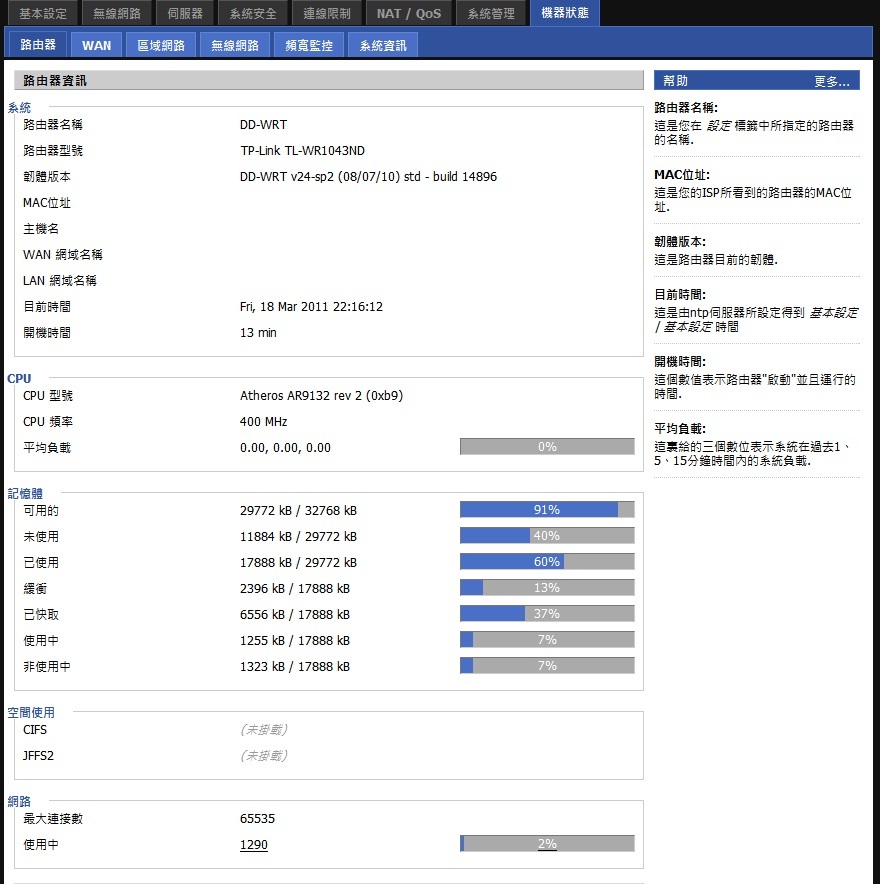
可惜不能定時關掉WiFi,番茄就有這個功能說QQ
然後是Gigabit區網對傳,使用桌機x1 NBx1
桌機:AMD B35 2.9Ghz / 8G / Win7 / 7K2000 1TB / Atheros AR8131
筆電:Intel P7450 2.13GHz / 4G / Win7 /7K500 500GB / Realtek RTL8168C/8111C
7K500->7K2000
7K500->桌機的RAMDISK 瓶頸還是在硬碟阿~~
最後是usb磁碟分享
首先到伺服器->USB
勾完之後把USB drive插上去(這邊注意格式,NTFS是無法使用的)
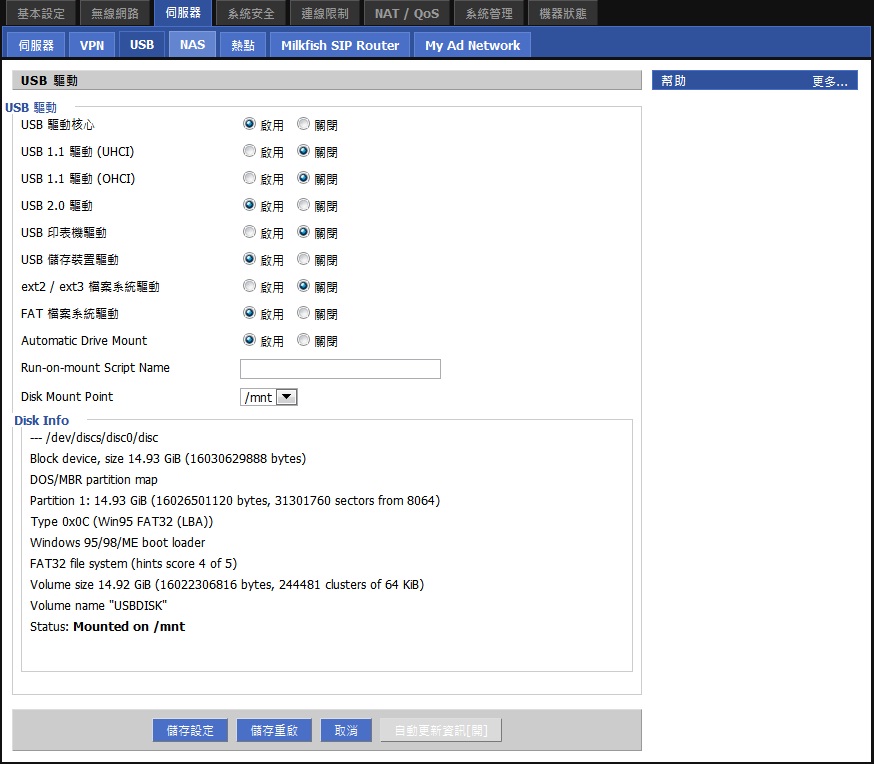
然後系統管理->基本管理
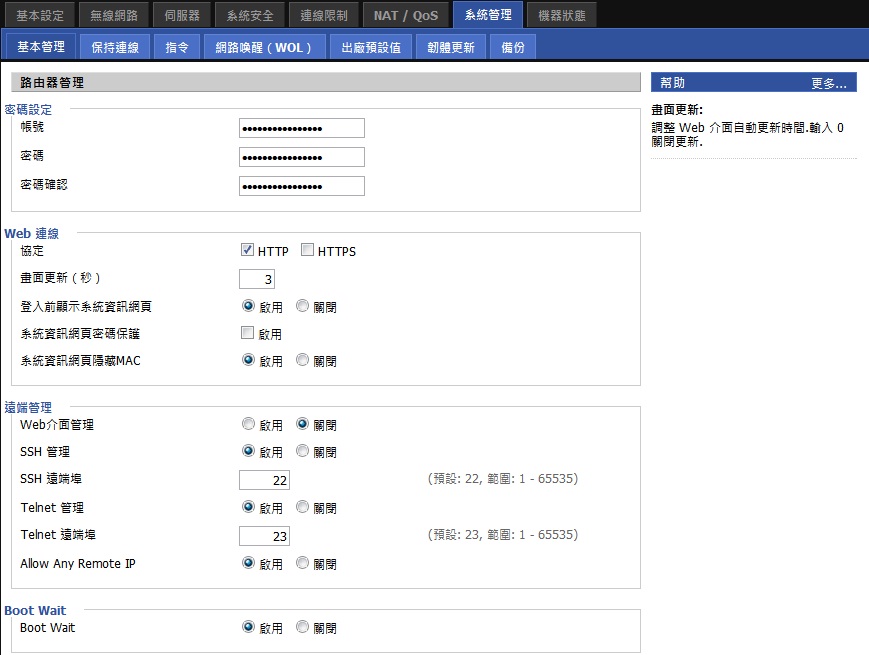
安裝WinSCP後,輸入AP的IP (192.168.1.1 22)
帳號:root / 密碼:AP管理密碼,確定之後忽略警告提示
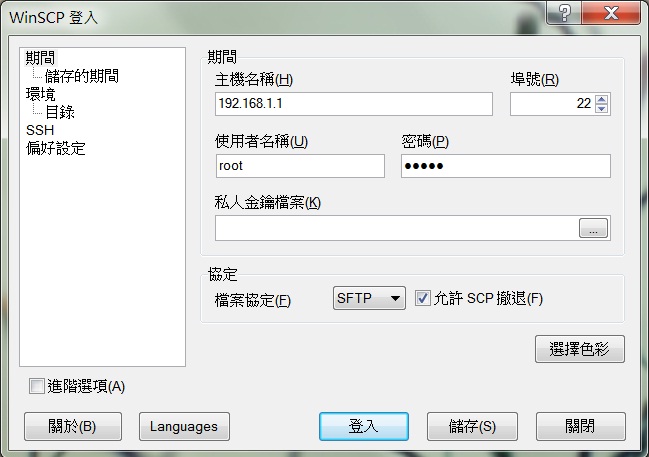
注意根目錄的地方,請找到第一張圖的目錄,
WinSCP打開是掛在/tmp下面,這邊是DDWRT的RAM drive喔!
以第一張圖為例我是選/mnt,所以找到/mnt,再來就跟平常的ftp一樣了
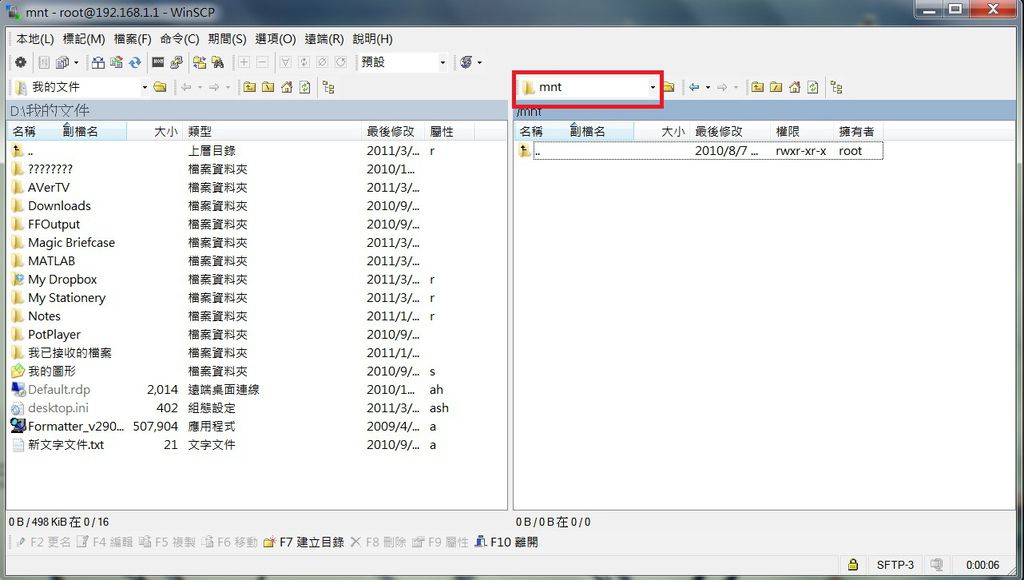
速度上差強人意,我是用XT Boost 16G
寫入約1MB/s,讀取1.4MB/s
或許跟使用的軟體有關係
ddwrt-wiki
上面網址有列出其他的使用方式
-------------------------------------------
後來又用了另一個方式(NAS),這個方式快多了
也是一樣先到伺服器->USB掛完之後
至伺服器->NAS勾選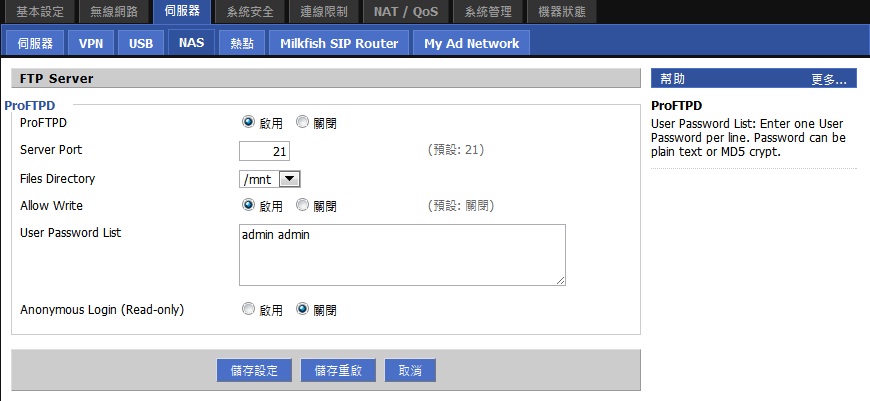
然後儲存重啟,就可以用認到USB drive了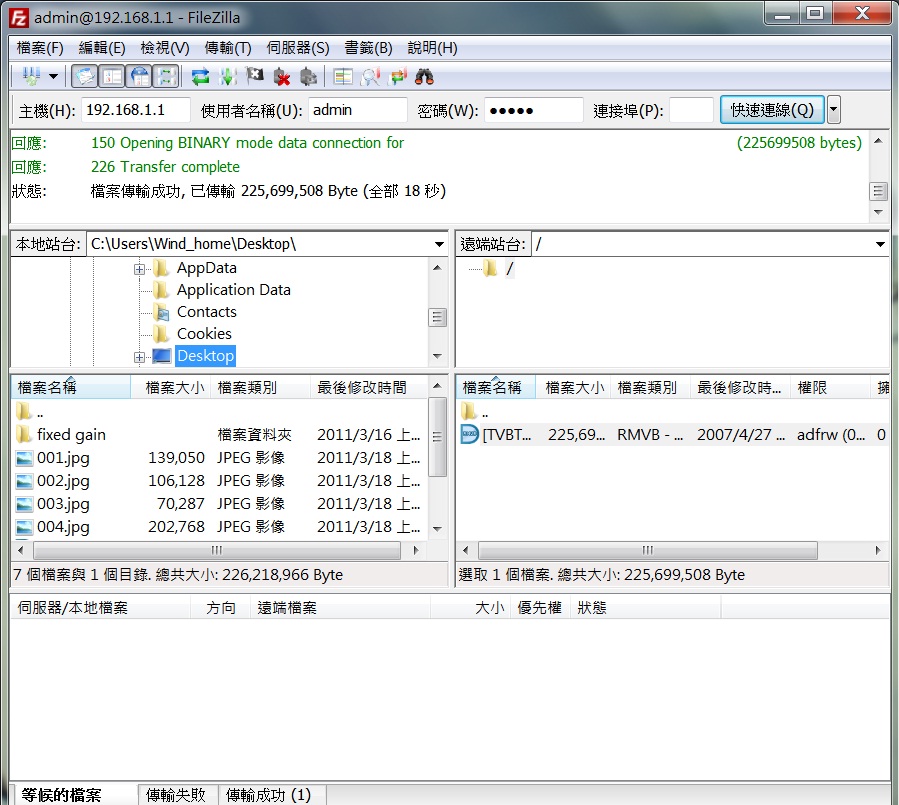
嘗試上傳了一個545MB的檔案,耗時76秒,下載則約44秒
所以讀寫大概7.17MB/s / 12.38MB/s








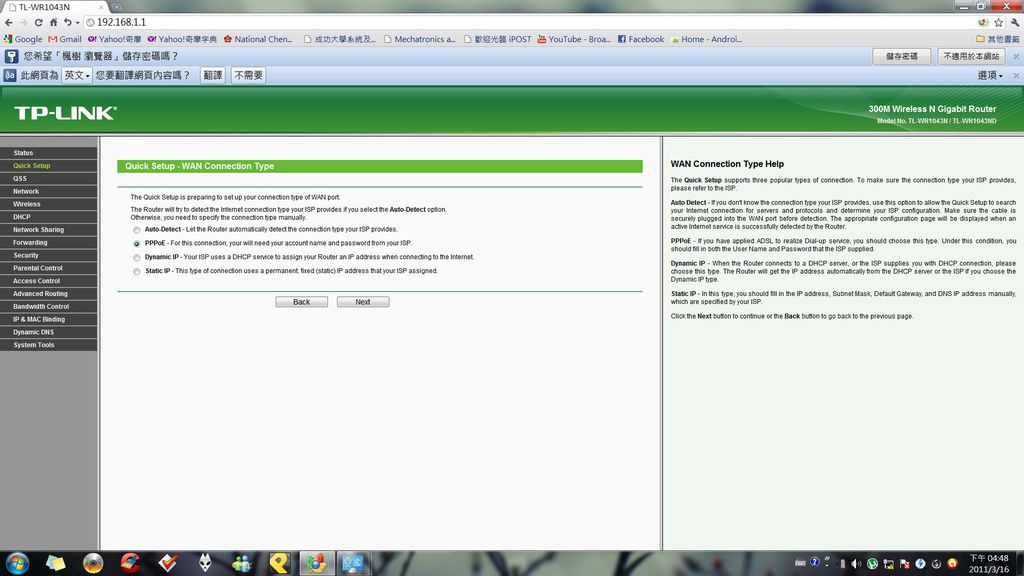
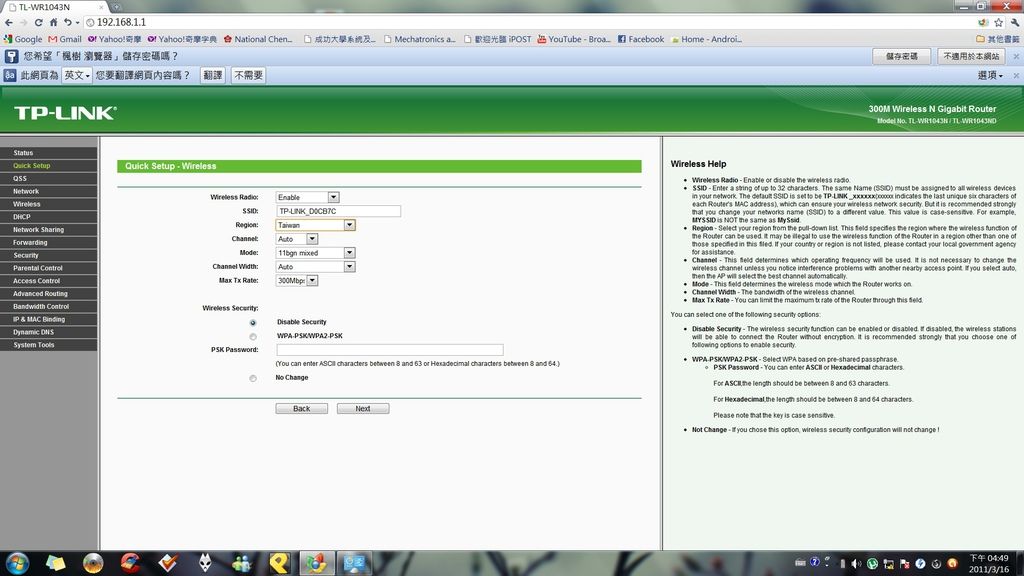
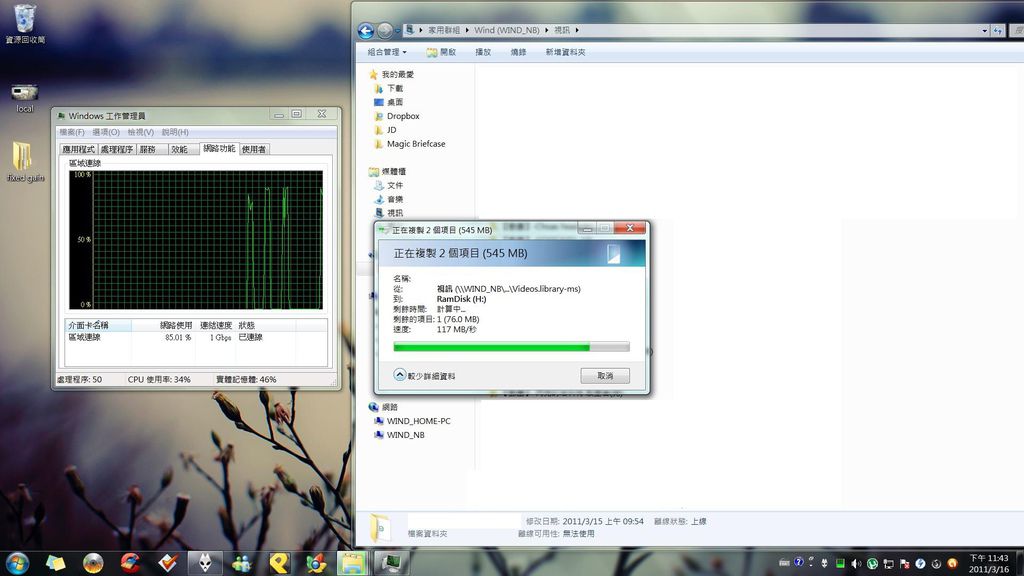


 留言列表
留言列表

